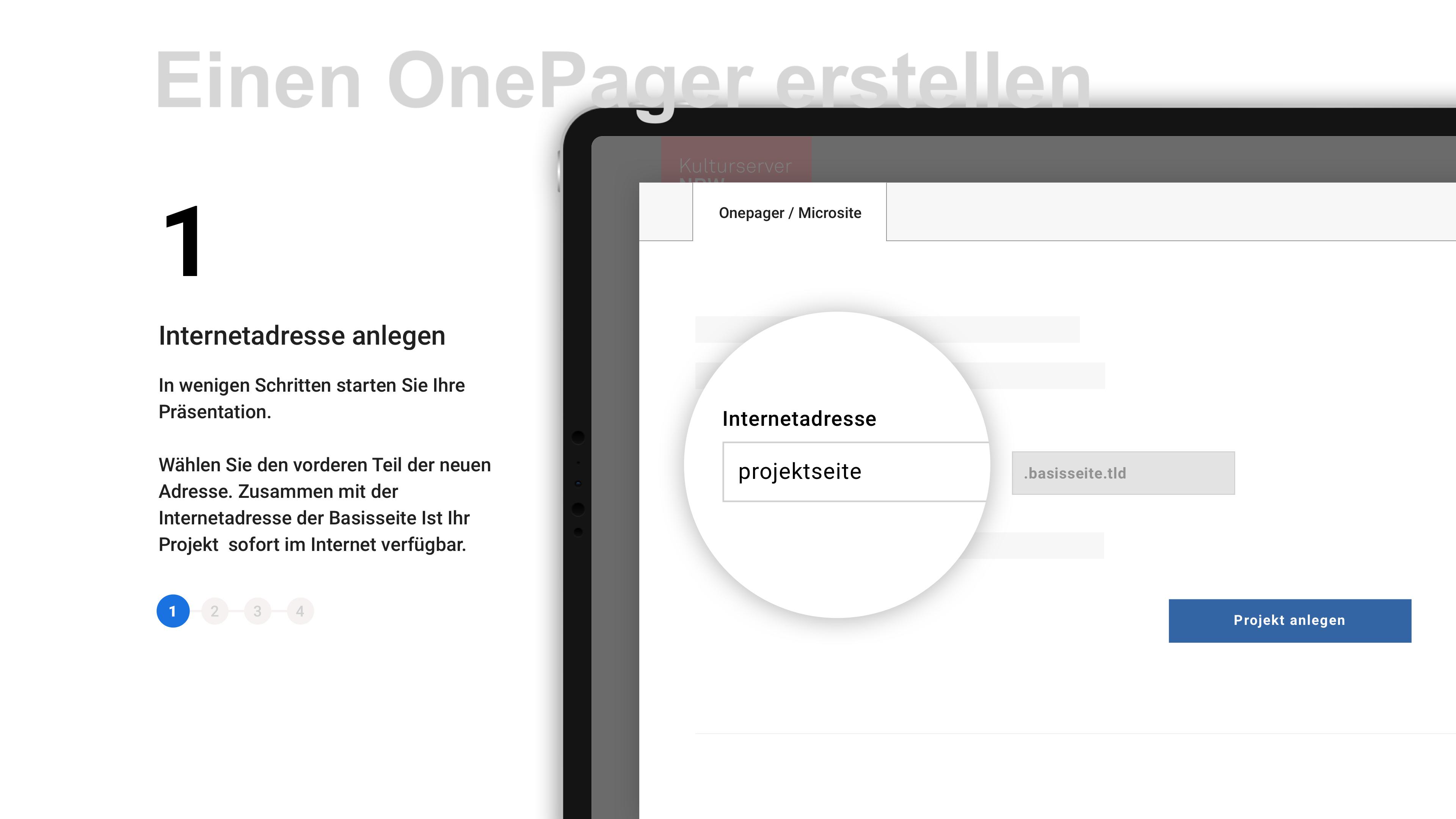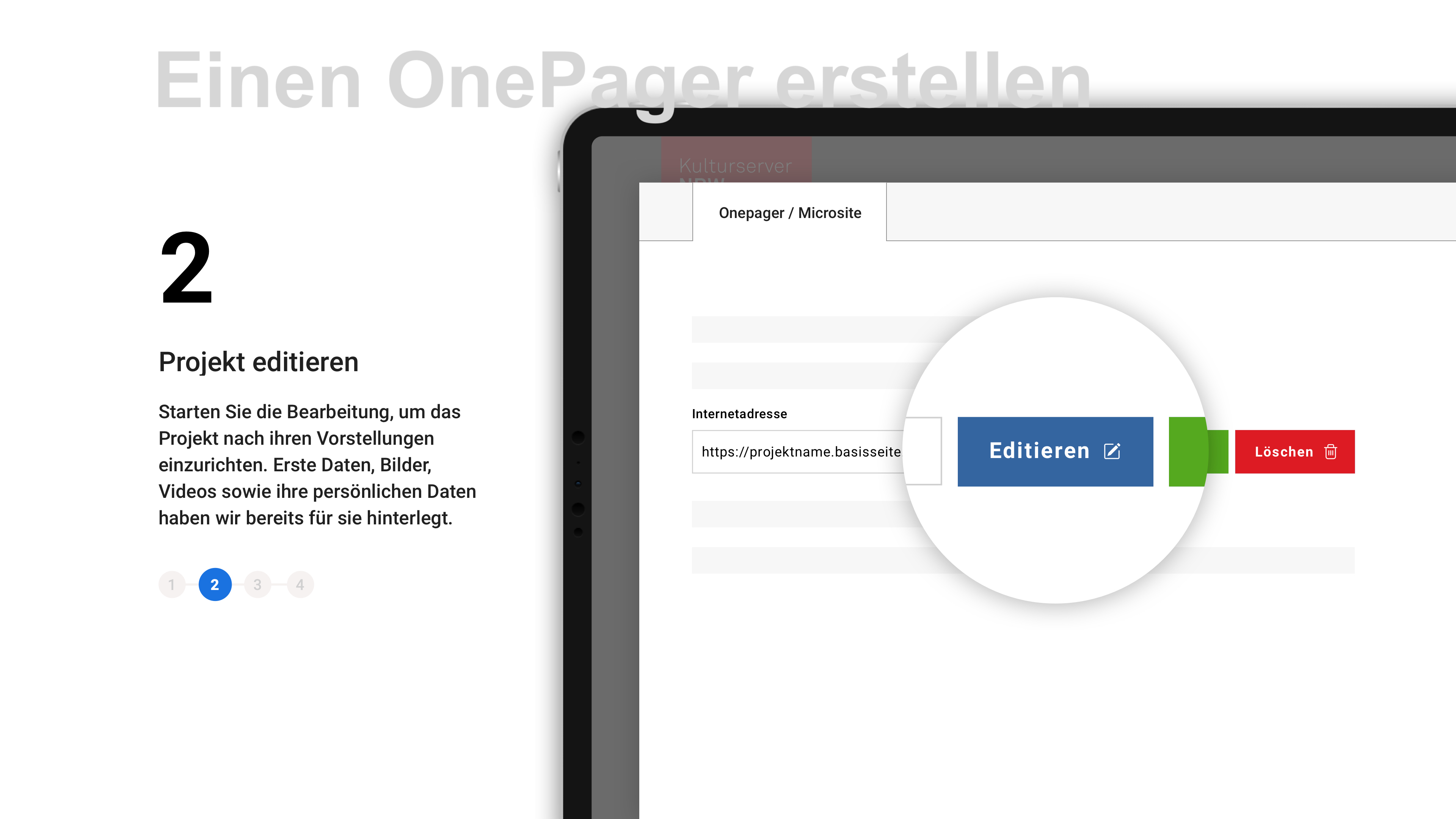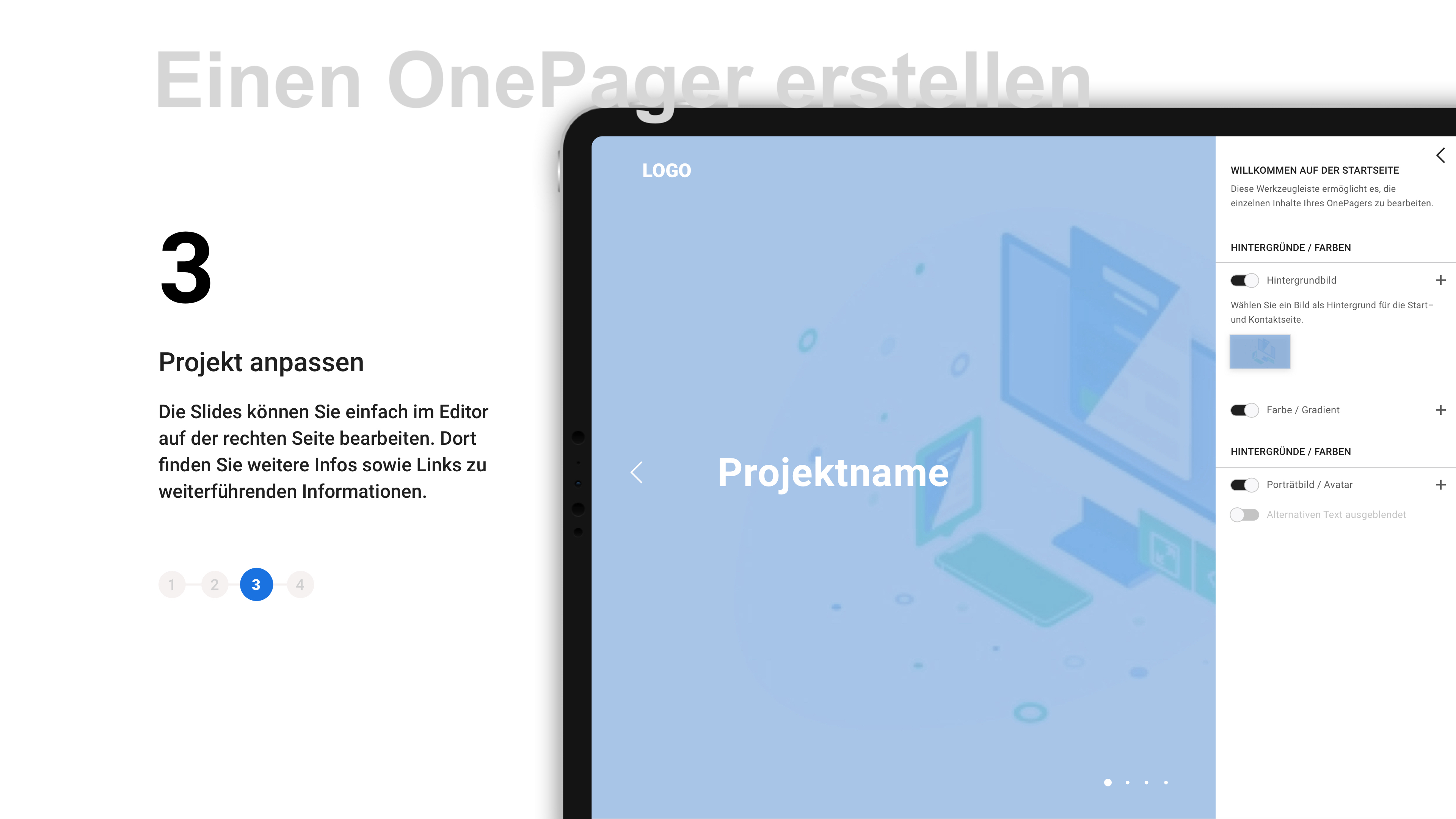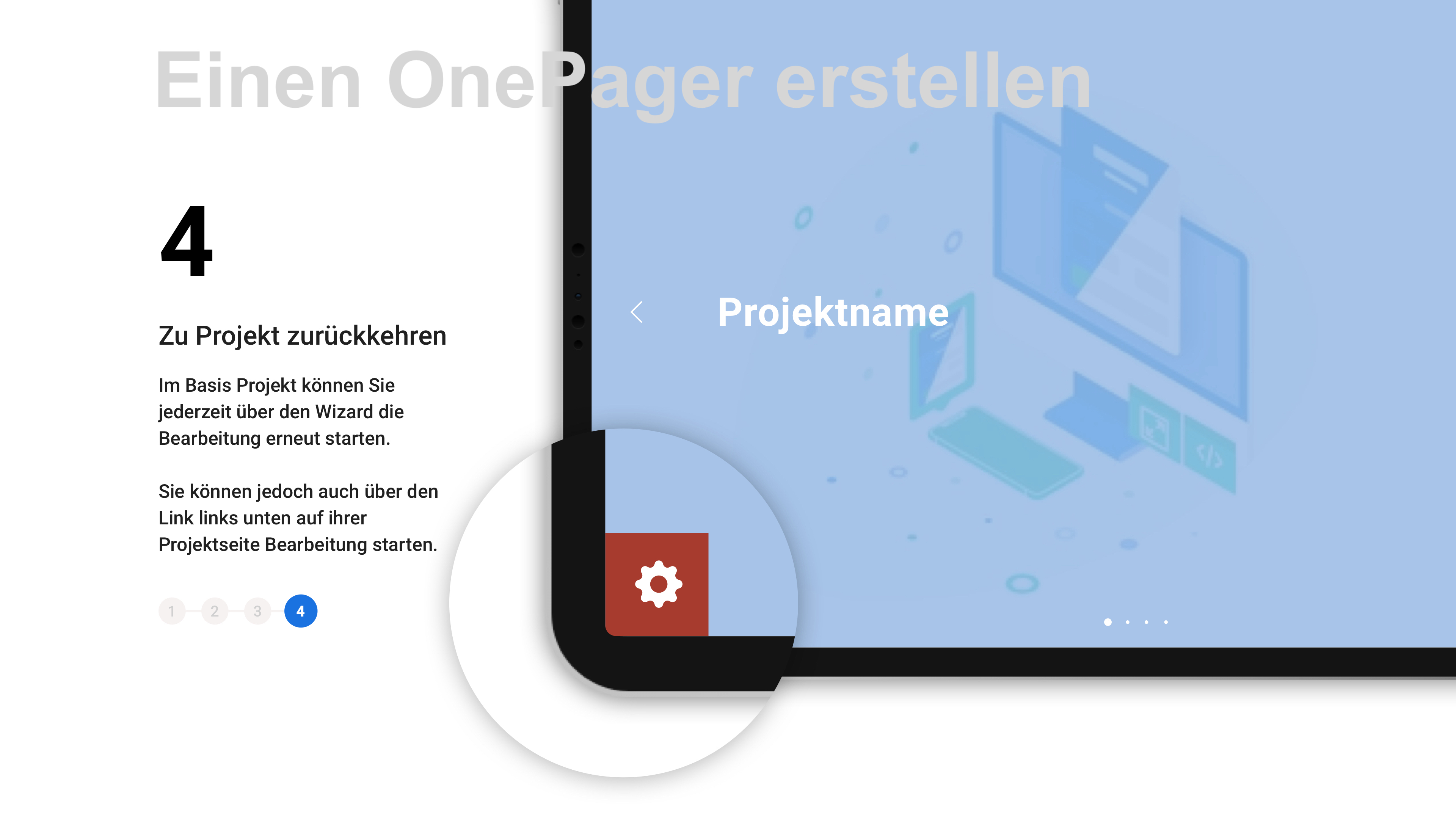AG DOK - Arbeitsgemeinschaft Dokumentarfilm e.V.
Schweizer Straße 6
D-60594 Frankfurt am Main
Telefon: +49 69 623 700
Service
vom 23.07.2015
Tabellen einfügen
Um Ihren Text einheitlich zu strukturieren und Zusammenhänge visuell darzustellen, eignet sich das Tabellenelement des Editors. Um eine Tabelle einzufügen, klicken Sie in der Werkzeugleiste des Editors auf das Tabellenicon, gehen auf insert table und wählen die gewünschte Anzahl an Zeilen und Spalten aus (Es können weitere manuell zu einem späteren Zeitpunkt hinzugefügt werden.).
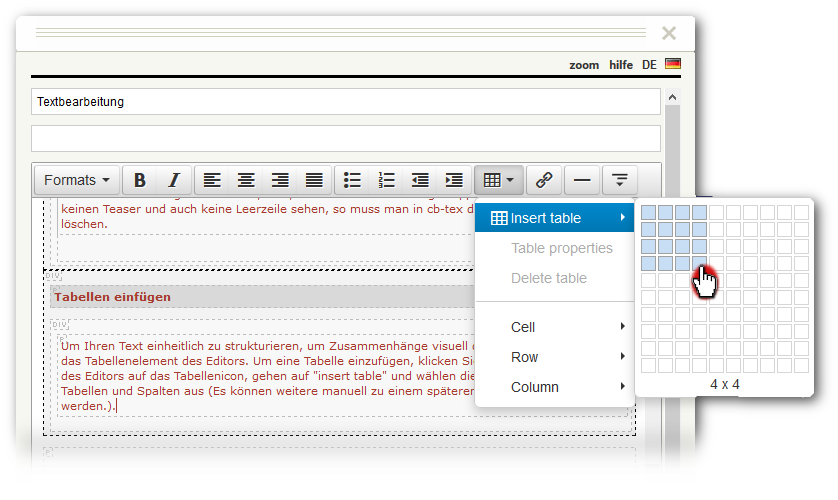
Ist die Tabelle im Editor eingefügt, erscheint ein Gitter, welchem Sie im nächsten Schritt eine feste Gesamtbreite zuweisen müssen. Klicken Sie dafür mit Ihrer Maus in die gerade eingefügte Tabelle, klicken dann auf den Tabellen-Button in der Werkzeugleiste und wählen aus dem Sub-Menü Tableproperties aus. Möchten Sie z.b. , dass die Tabelle über die gesamte verfügbare Breite des Textcontainers läuft, setzem Sie den Wert auf 100%. Dies bedeutet, dass die Tabelle 100% des verfügbaren Raumes in der Breite einnehmen soll. Möchten Sie, dass die Tabelle nur über die Hälfte der verfügbaren Breite läuft, dann tragen Sie stattdessen 50% ein usw..
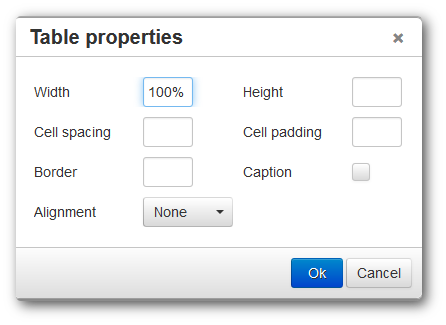
Es ist wichtig, dass diese Angaben in Prozenten, also relativen Werten, gesetzt werden, da nur so sichergestellt werden kann, dass die Tabellen auf allen Endgeräten optimal den verfügbaren Raum nutzen. Denn auf einem großen Computerbildschirm steht dem Textbereich mehr Raumbreite zur Verfügung als auf einem Tablet oder Smartphone.
Nachdem Sie nun die Gesamtbreite der Tabelle definiert haben, sehen Sie, dass sie im Editor in angepasster Größe erscheint. Es ist nun sinnvoll, auch die Zellenbreite festzulegen, um eine einheitliche Tabelle zu gestalten (siehe nächster Artikel).
Zellenbreite festlegen
Auch die Zellenbreite darf nicht in festen Werten (z.B. 50px) sondern nur in relativen Werten (%) eingetragen werden.
Um die Breite zu definieren, markieren Sie in der Tabelle alle Zellen einer Spalte die Sie bearbeiten möchten und klicken dann auf den Tabellen-Button in der Werkzeugleiste. Hier wählen Sie im Sub-Menü Cell und dann Cell properties aus. Tragen Sie bei Width den gewünschten relativen Wert ein. Dabei bezieht sich der Wert immer auf den Anteil an der Gesamtbreite der Tabelle. Also bei z.B. 70% Zellbreite, nehmen die Zellen 70% der Tabellenbreite ein.
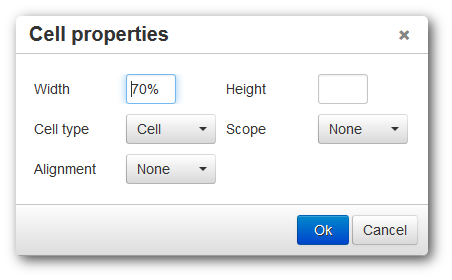
Bei zwei Spalten, schreiben Sie dann den Zellen der zweiten Spalte den Wert 30% zu (da 100-70 =30). Wenn Ihre Tabelle aber z.B. 3 Spalten hat und Sie möchten, dass alle Spalten dieselbe Breite einnehmen, tragen Sie für die Zellen der jeweiligen Spalte die Werte "33%" ein usw..
Abstände zwischen Zelleninhalten erhöhen
Sie haben die Möglichkeit, die Abstände der Zellinhalte zueinander zu erhöhen. Markieren Sie hier alle Zellen und klicken dann auf den Tabellen-Button in der Werkzeugleiste und wählen Sie hier Table properties.
Im Fenster haben Sie dann die Wahl, das Cell spacing oder das Cell padding zu erhöhen. Das Cell spacing definiert den Abstand zwischen einer Zellgrenze zur nächsten. Cell padding definiert den Abstand zwischen Text und innerer Zellgrenze. In der Regel ist es sinnvoller, hier das Cell padding anzupassen. Tragen Sie hier einen festen Wert ein, z.B. 10 px, um den Abstand zu definieren. Das Cell padding bzw. Cell spacing definiert sowohl den Abstand von oben als auch nach unten.
Weitere Zeilen / Spalten hinzufügen
Beim erstmaligen Einfügen der Tabelle können Sie maximal 10 Spalten und Zeilen einfügen. Wenn Sie noch weitere hinzufügen möchten, klicken Sie in der Tabelle in die jeweilige Spalte / Zeile hinter oder vor welcher Sie eine weitere Zeile / Spalte einfügen möchten. Klicken Sie dann auf den Tabellen-Button und wählen aus dem Sub-Menü Row (für Zeile) bzw. Column (für Spalte) und dort add new row / column after /before, um eine neue Zeile / Spalte einzufügen.
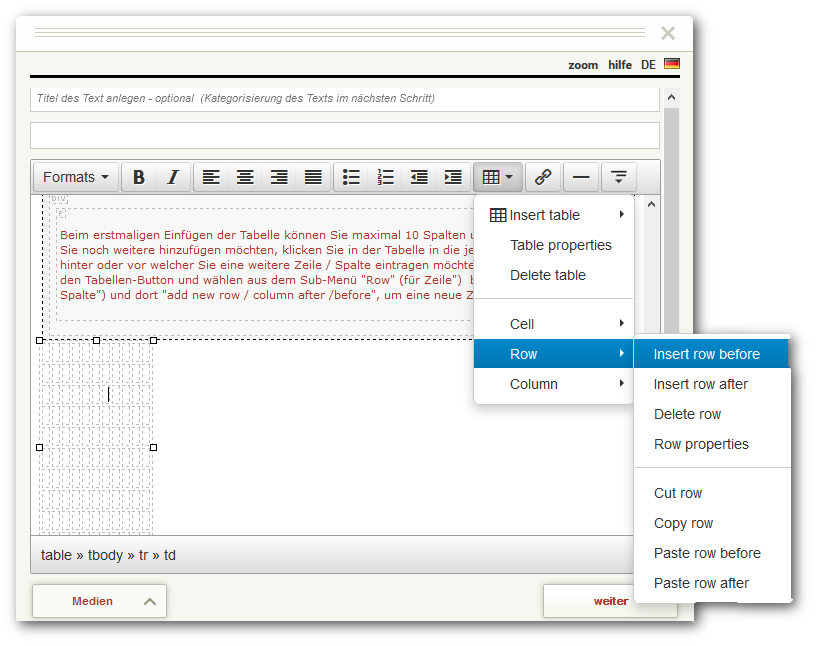
Tabelle / Zeile / Spalte löschen
Markieren Sie den Bereich den Sie gerne löschen möchten und klicken Sie dann auf den Tabellen-Button in der Werkzeugleiste. Wenn Sie die gesamte Tabelle löschen möchten, klicken Sie im Sub-Menü auf Delete Table. Möchten Sie nur eine Zeile Löschen, gehen Sie zu Row und dort klicken Sie auf Delete row. Zum Löschen einzelner Spalten gehen Sie zu Column und klicken dort auf Delete column.
Es ist nicht möglich einzelne Zellen zu löschen.