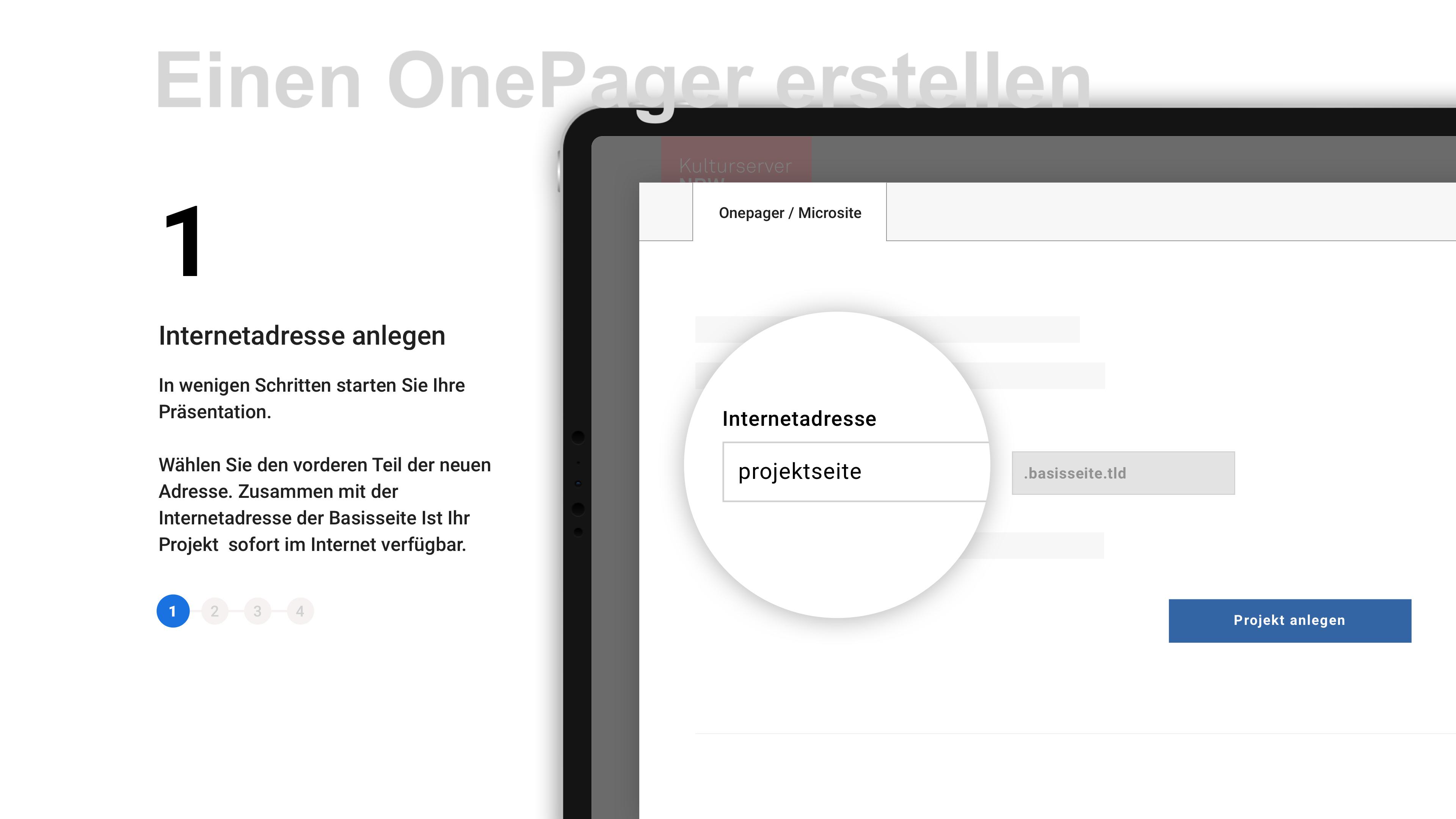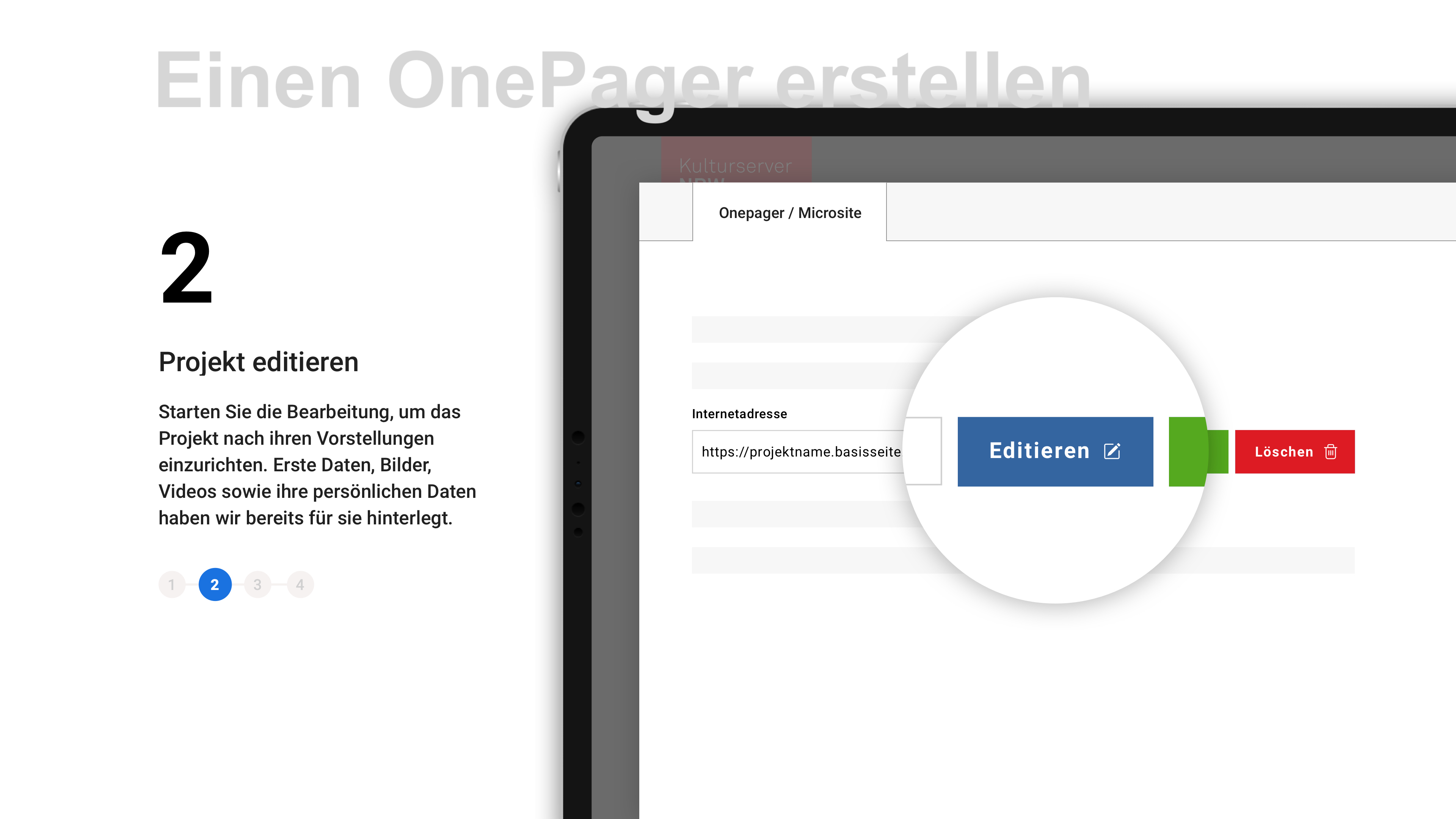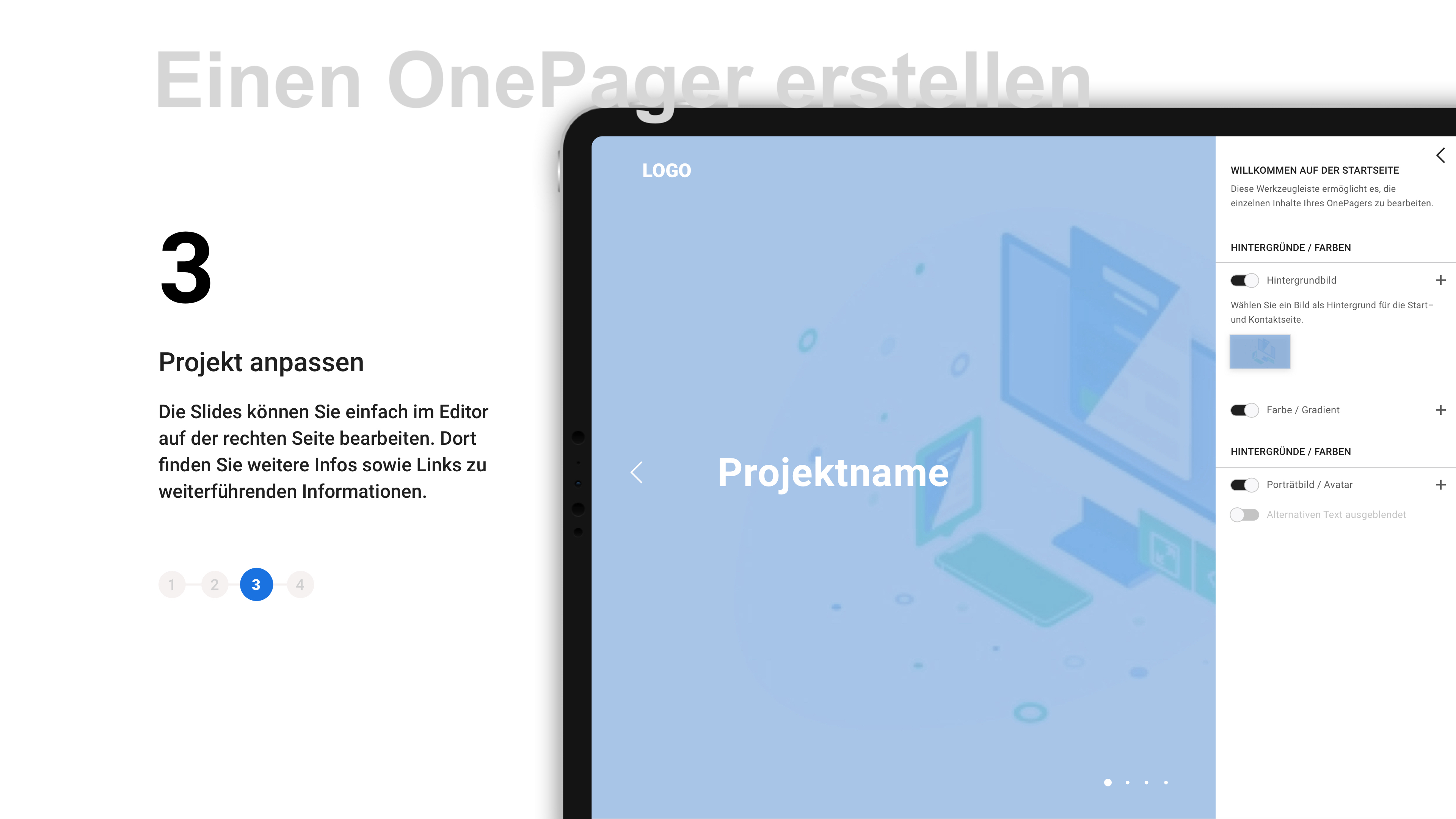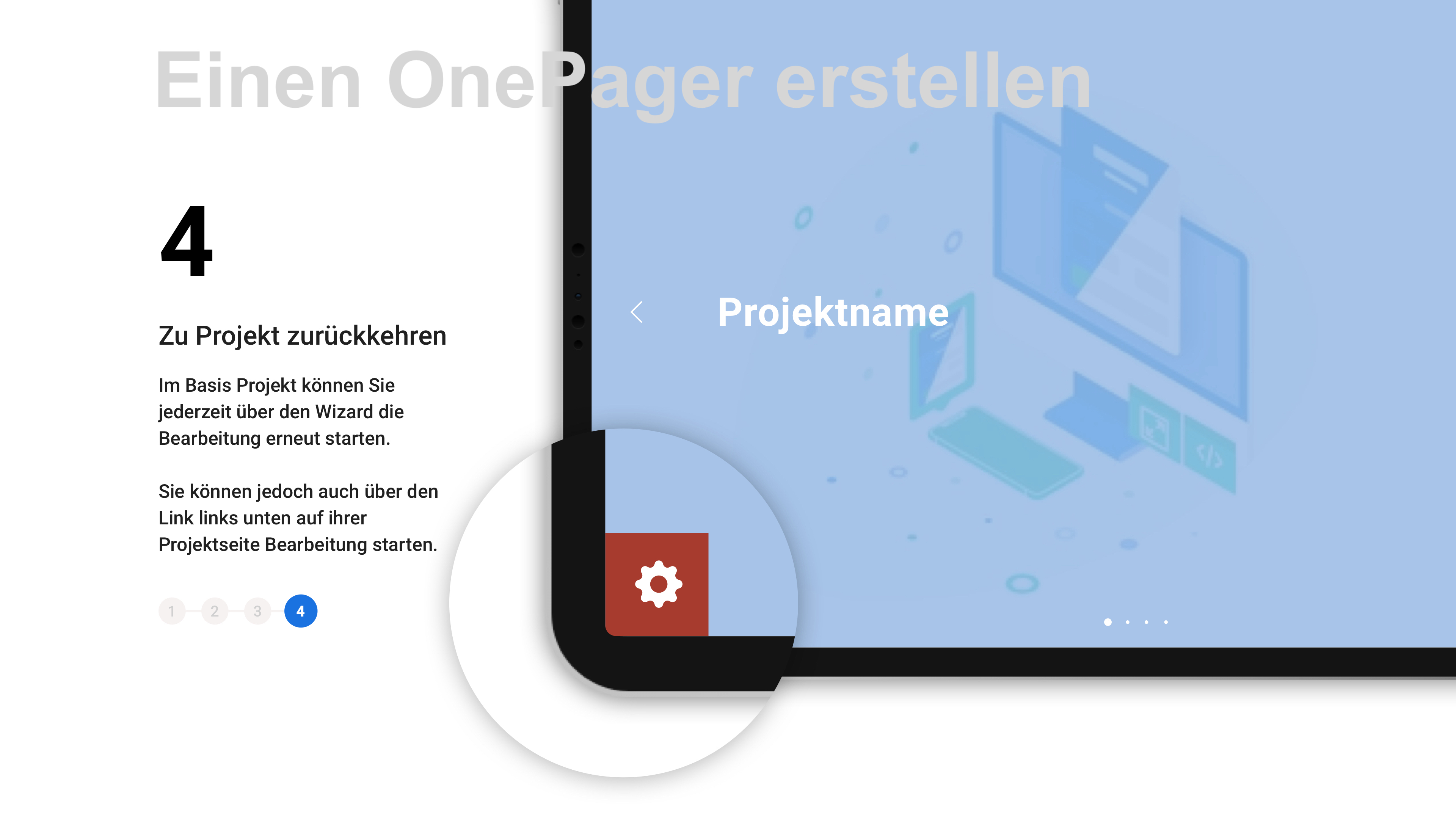AG DOK - Arbeitsgemeinschaft Dokumentarfilm e.V.
Schweizer Straße 6
D-60594 Frankfurt am Main
Telefon: +49 69 623 700
Service
Textbearbeitung
vom 26.01.2015
Wenn Sie eingeloggt sind und eine Seite öffnen, die Sie editieren dürfen, sehen Sie jeweils oberhalb oder unterhalb eines Artikels ein EDIT-Button, über den sich das Bearbeitungsfenster des Texteditors cb-tex öffnet:
![]()
Hierüber können Sie Ihren Text ändern und formatieren.
Textformatierung
Die Textformatierung umfasst die aus der Textverarbeitung bekannten üblichen Zeichen-, Absatz- und Listenformatierungsmöglichkeiten (fett, kursiv, links-/rechtsbündig, nummeriert etc.).
Einen neuen Absatz (doppelten Zeilenumbruch) erzeugt man mithilfe der Enter-Taste, einen einfachen Zeilenumbruch mit Shift+Enter.
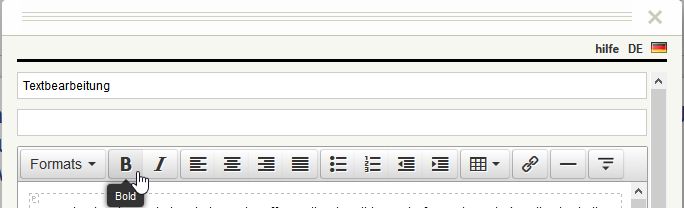
Text aus anderen Dokumenten einfügen
Wenn Sie Texte aus einem anderen Dokument per Copy & Paste einfügen, so übernimmt cb-tex die Formatierungen, was möglicherweise nicht immer erwünscht ist. „Reinen“, unformatierten Text fügen Sie ein, indem man statt Strg+V die Tastenkombination Strg+Shift+V benutzt.
Links einfügen
Um einen Link oder eine Mailadresse zu verknüpfen, markiert man das Wort, das verlinkt werden soll, klickt auf das Icon „Insert/Edit Link“ und gibt im Editierfenster die dazugehörige URL/Mailadresse ein. Bei Links können Sie außerdem wählen, ob sie sich im selben oder in einem neuen Browserfenster öffnen sollen. Möchten Sie auf eine Unterseite der AG DOK-Website verweisen, brauchen und sollten Sie nicht die komplette URL eintragen, sondern nur den Ausdruck, der hinter dem „de_DE“ steht. Zur „Entknüpfung“ von Links markiert man das verlinkte Wort und entfernt den Link, nachdem man aufs Icon „Insert/Edit Link“ geklickt hat.
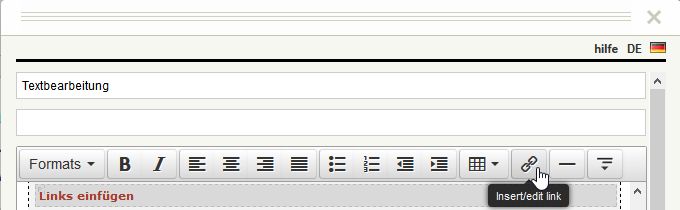
Textaufklapper innerhalb eines Artikels (Unterstrukturierung Artikel)
Wenn Sie Texte innerhalb eines Beitrags/Artikels weiter unterstrukturieren möchten, so können Sie in cb-tex über das Icon „CbCollapsible“ in einem Beitrag sogenannte Aufklapper einfügen. Sie bestehen aus Titel, Teaser (label) und Text:
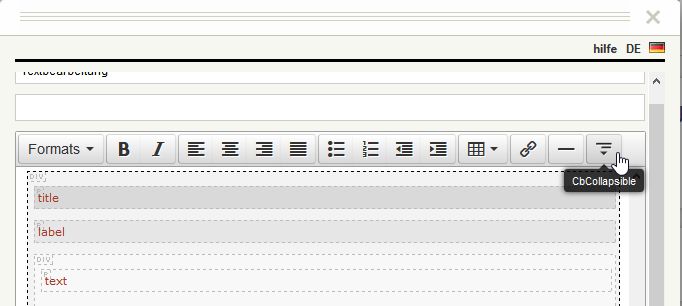
Werden nur Titel und Text ausgefüllt, erscheint im geschlossenen Zustand nur der Titel und im aufgeklappten Zustand erscheinen Titel und Text. Wird auch der Teaser ausgefüllt, erscheinen Titel und Teaser im geschlossenen, Titel, Teaser und Text im aufgeklappten Zustand. Möchte man keinen Teaser und auch keine Leerzeile sehen, so muss man in cb-tex den Bereich für den Teaser löschen.
Tabellen einfügen
Um Ihren Text einheitlich zu strukturieren, um Zusammenhänge visuell darzustellen, eignet sich das Tabellenelement des Editors. Um eine Tabelle einzufügen, klicken Sie in der Werkzeugleiste des Editors auf das Tabellenicon, gehen auf "insert table" und wählen die gewünschte Anzahl an Tabellen und Spalten aus (Es können weitere manuell zu einem späteren Zeitpunkt hinzugefügt werden.).
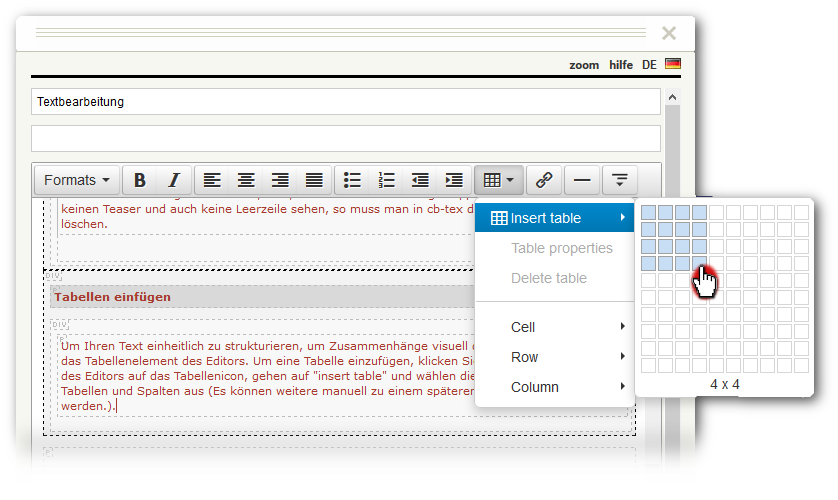
Ist die Tabelle im Editor eingefügt, erscheint ein Gitter, welchem Sie im nächsten Schritt eine feste Gesamtbreite zuweisen müssen. Klicken Sie dafür mit Ihrer Maus in die gerade eingefügte Tabelle, klicken dann auf den Tabellen-Button in der Werkzeugleiste und wählen aus dem Sub-Menü "Tableproperties" aus. Möchten Sie z.b. , dass die Tabelle über die gesamte verfügbare Breite des Textcontainers läuft, setzem Sie den Wert auf 100%. Dies bedeutet, dass die Tabelle 100% des verfügbaren Raumes in der Breite einnehmen soll. Möchten Sie, dass die Tabelle nur über die Hälfte der verfügbaren Breite läuft, dann tragen Sie stattdessen 50% ein usw..
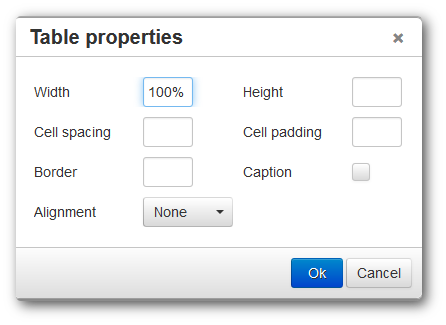
Es ist wichtig, dass diese Angaben in Prozenten, also relativen Werten, gesetzt werden, da nur so sichergestellt werden kann, dass die Tabellen auf allen Endgeräten gut aussehen. Denn auf einem großen Computerbildschirm steht dem Textbereich mehr Raumbreite zur Verfügung als auf einem Tablet oder Smartphone.
Nachdem Sie nun die Gesamtbreite der Tabelle definiert haben, sehen Sie, dass sie im Editor in angepasster Größe erscheint.
Zu weiteren Features des Editors siehe auch die folgenden Artikel:
Bilder in Text einfügen
Dateien hochladen
Tags zuweisen
Bilderslider und Kacheln