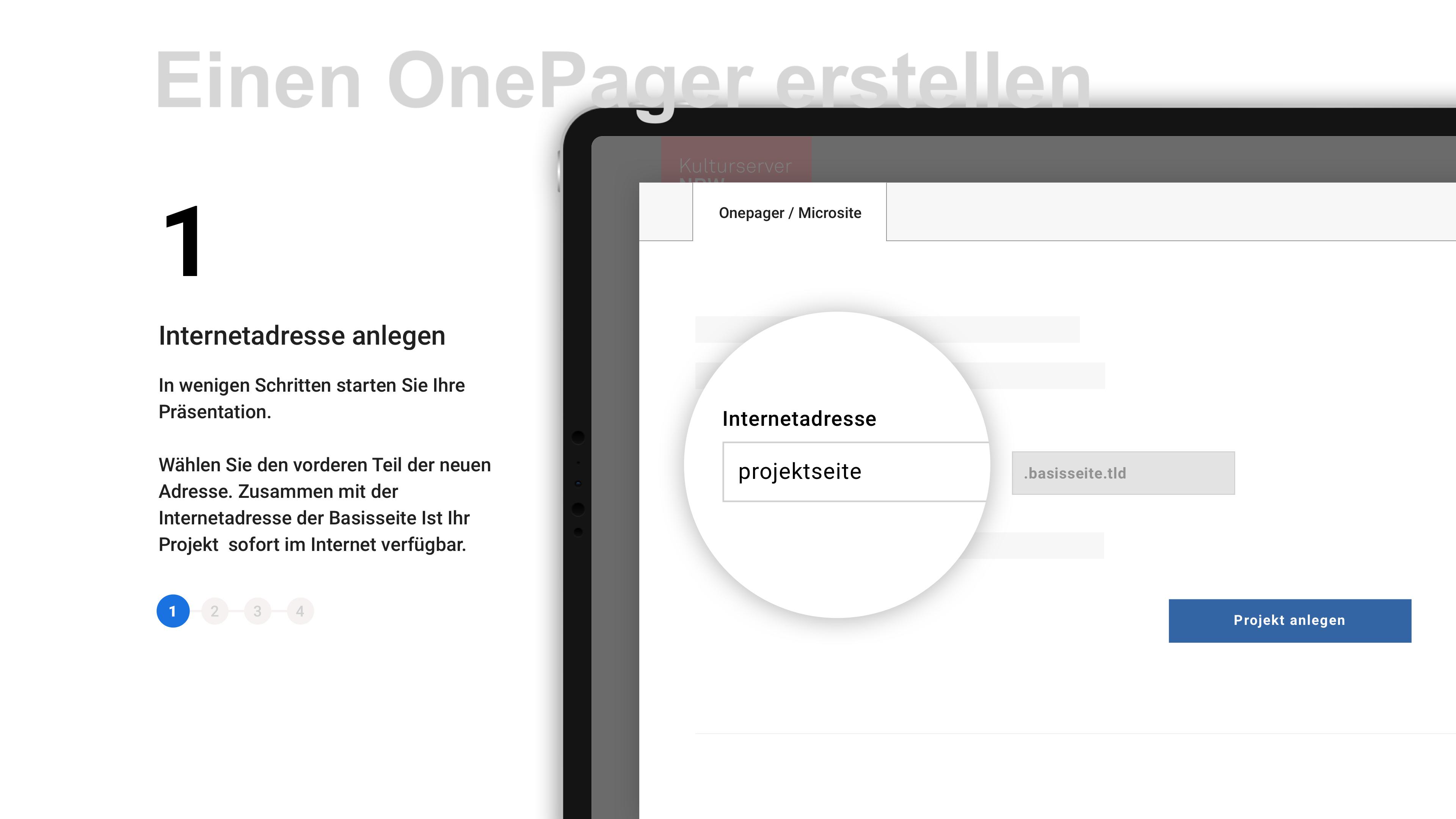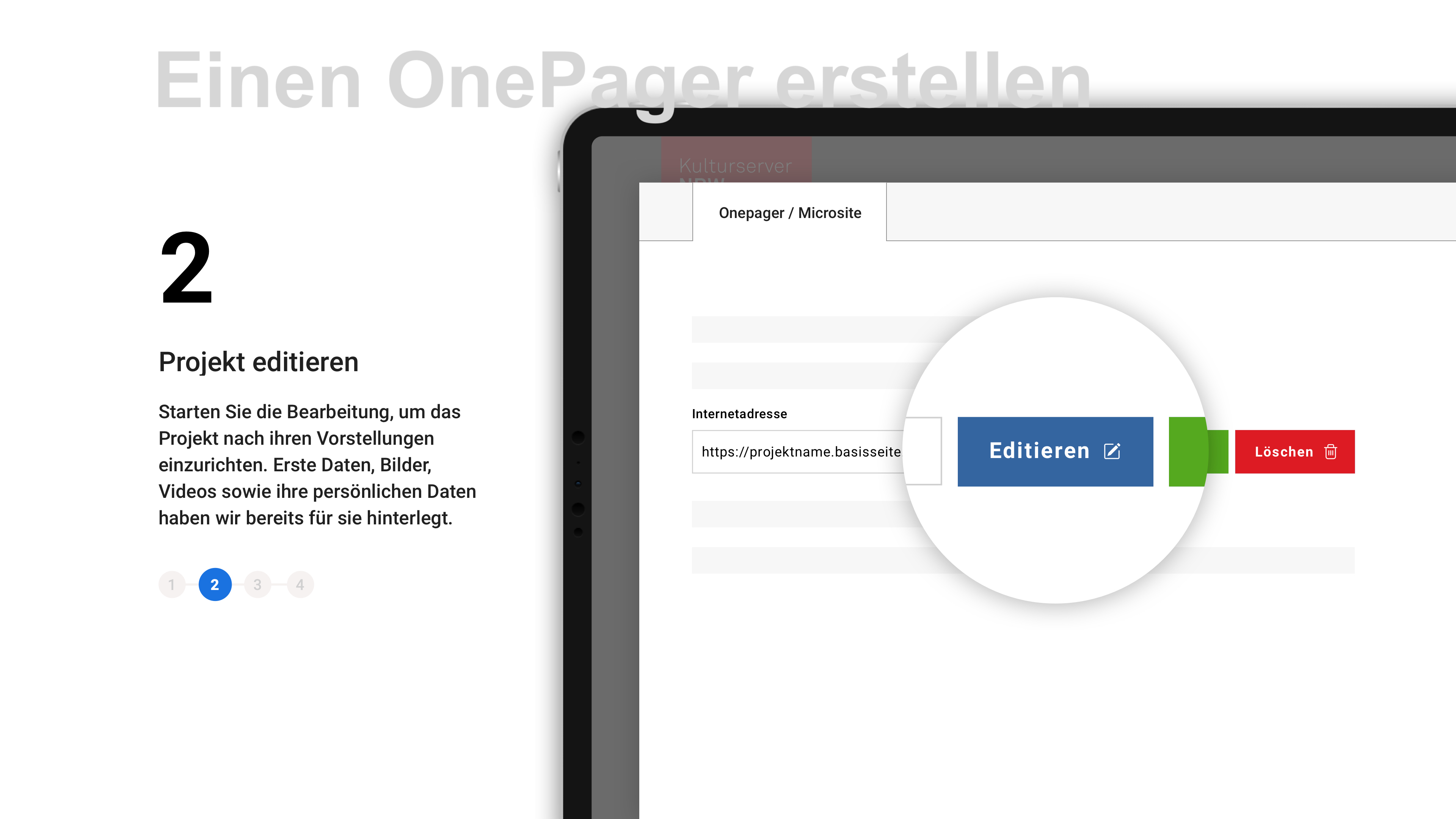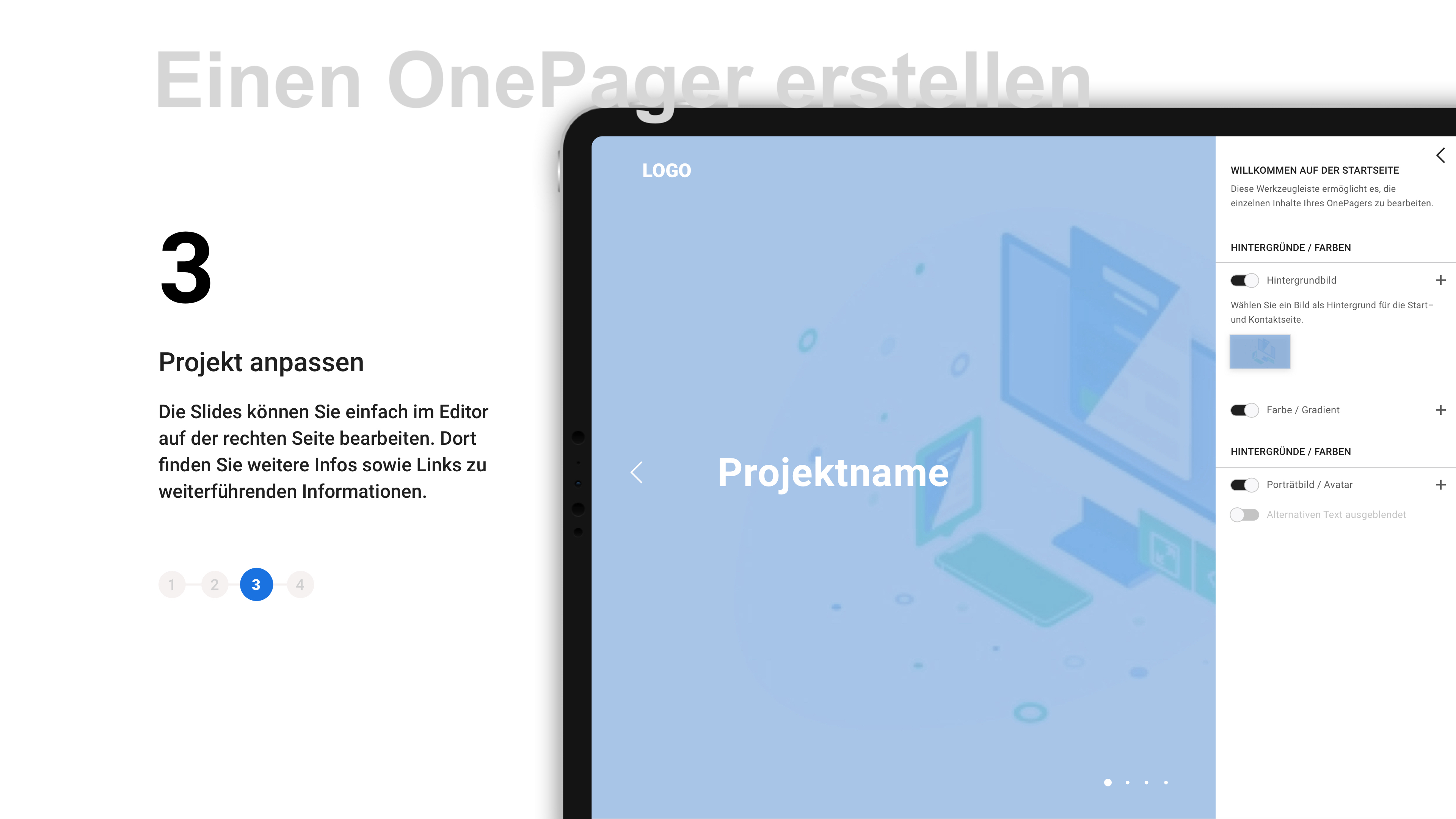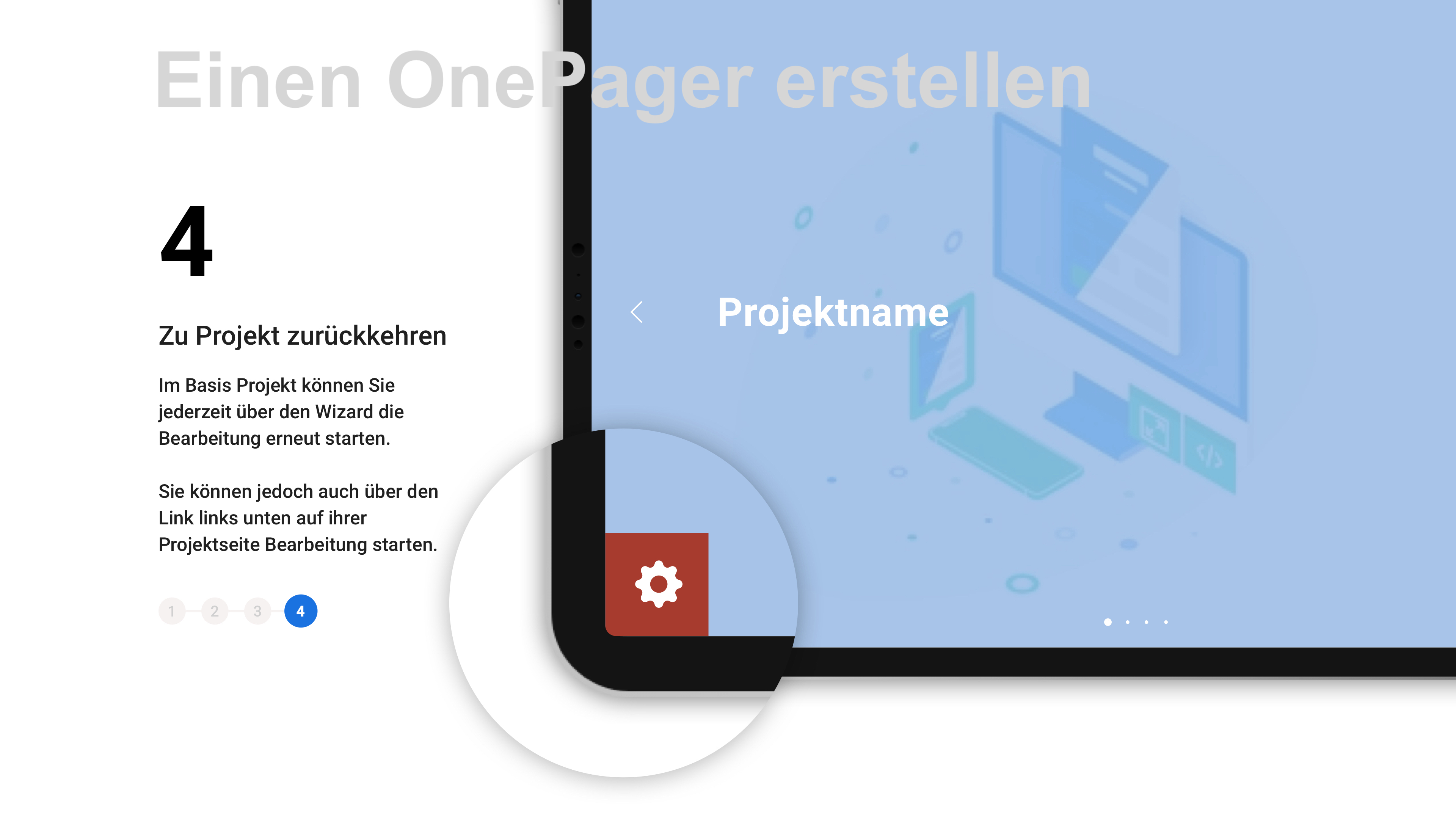AG DOK - Arbeitsgemeinschaft Dokumentarfilm e.V.
Schweizer Straße 6
D-60594 Frankfurt am Main
Telefon: +49 69 623 700
Service
Bearbeitung von Texten, die nicht über cb-tex editierbar sind
vom 26.01.2015
Wenn Sie zum Beispiel in cb-flex neue Menüpunkte anlegen, erscheinen diese Menüpunkte zunächst als Sprachlabel auf der Website nach folgendem Muster "title_artikel". Sie kennzeichnen sich durch Bezeichner dafür, in welchem Seitenbereich sie eingesetzt werden, und haben anstelle von Leerzeichen Unterstriche:
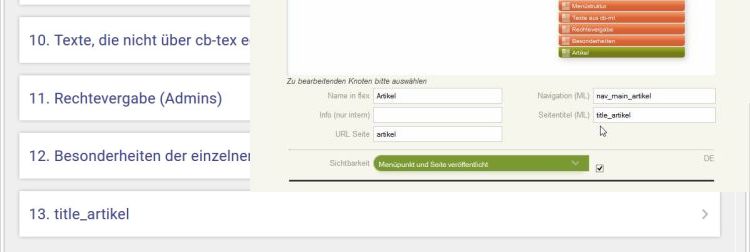
Um ein Sprachlabel bearbeiten zu können, müssen Sie es zunächst nach cb-ml übertragen.
Hierfür gibt es zwei Möglichkeiten:
ml-label massenhaft importieren:
Indem Sie hinter die URL der Seite die Ergänzung "?createNewLabels" tippen, die Sie neu angelegt haben und dies einmal per Klick auf Enter bestätigen, werden alle auf dieser Seite befindlichen ml-Bricks in cb-ml zum Befüllen übertragen:
z.B. http://agdok.de/de_DE/akademie-archiv?createNewLabels
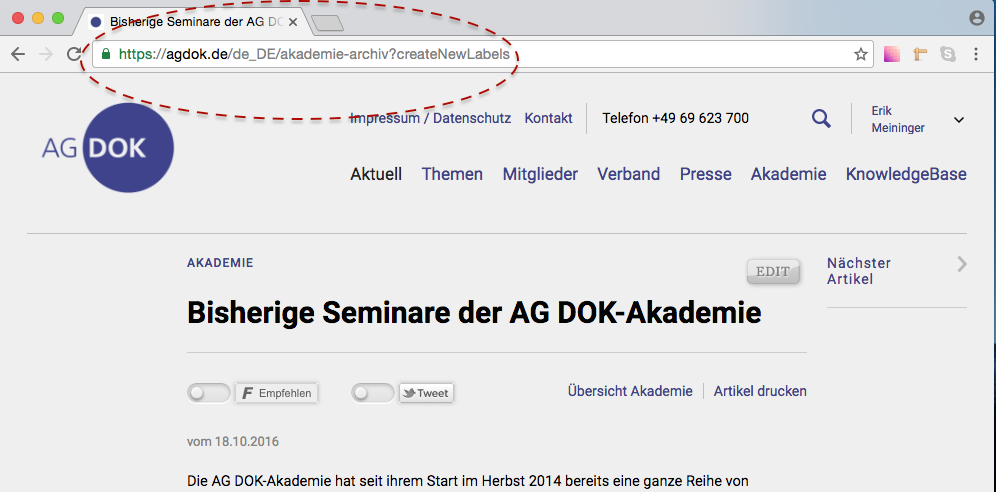
Cb-ml wird über die Controllbar geöffnet, die durch einen Klick auf das Zahnrad in der rechten oberen Ecke der Website erscheint. Dies funktioniert nur im angemeldeten Zustand:
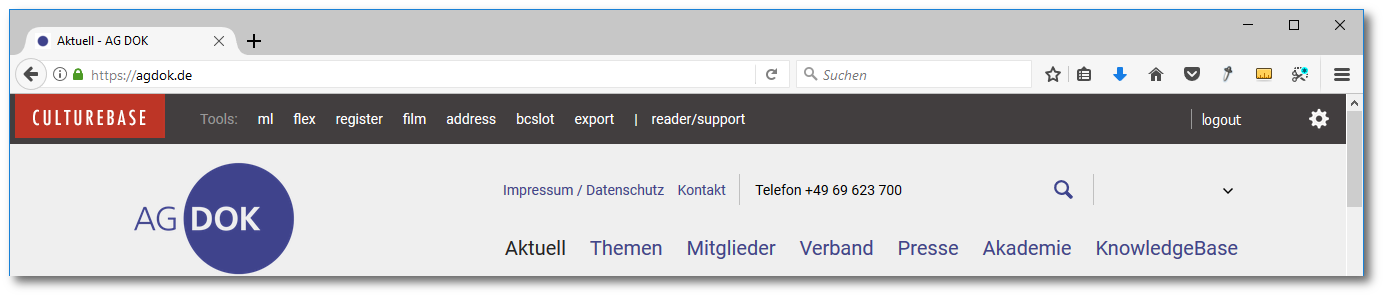
Eine Kurzanleitung zu diesem Vorgehen finden Sie auch auf der Startseite von cb-ml per Klick auf "weiterlesen":
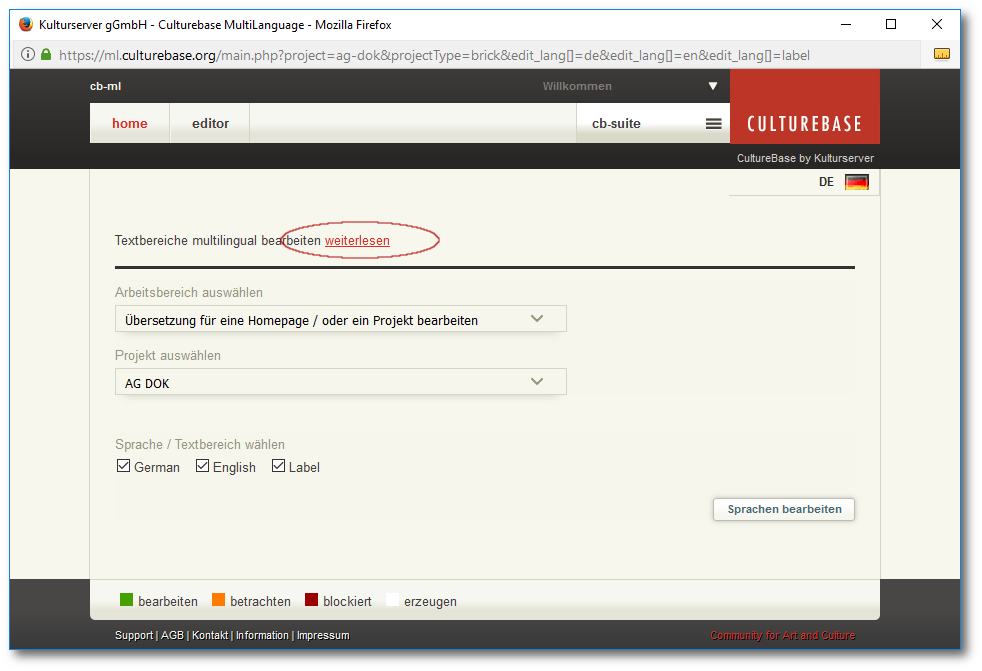
Wenn Sie die Labels, die Sie übersetzen möchten, über "?createNewLabels" erzeugt haben, geben Sie sie in die Suchzeile in cb-ml ein. Nun erscheint das neue Label und Sie können seine Übersetzungen in den gewünschten Sprachen eingeben.
Nach der Eingabe klicken Sie unten rechts im cb-ml-Fenster auf "Textfile generieren". Es erscheint ein neues Fenster, in dem Sie Ihren Nutzernamen und Ihr Passwort eingeben und bestätigen müssen.
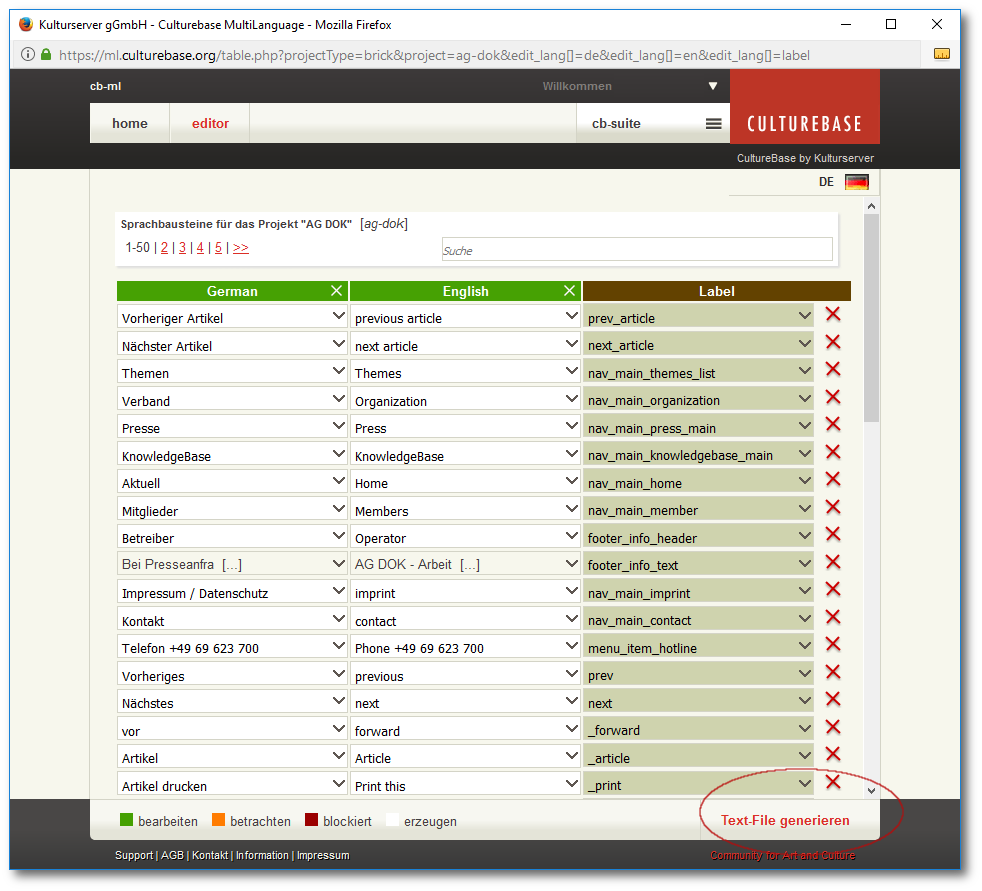
Schließen Sie das Ausführungsprotokoll und laden Sie die Website neu. Jetzt können Sie Ihre Änderungen sehen.
Hinweis: Sind innerhalb dieses Fensters keine weiterführenden Informationen gelistet, ist das Update fehlgeschlagen, z.B. weil das Passwort nicht korrekt eingegeben wurde. Wiederholen Sie in diesem Fall den Vorgang.
Beachten Sie bitte, dass Sie möglicherweise auch Ihren Cache (Zwischenspeicher) löschen müssen, damit die Änderungen sichtbar werden.
ml-label einzeln anlegen (nur für freigeschaltete Accounts):
Um ein einzelnes ml-Label anzulegen, kopiert man zunächst das Label, das man anlegen und übersetzen möchte, in den Zwischenspeicher. Nun ruft man cb-ml über die Controlbar auf.
Bitte kontrollieren Sie zunächst, ob es das Label nicht doch schon gibt, indem Sie es in die Suchleiste kopieren und alle vorhandenen Label durchsuchen.
Ist das Label nicht vorhanden, kopieren Sie es in das dafür vorgesehene Feld:

Per Klick auf "Sprachbaustein erzeugen" wird das Label angelegt und kann wie gewohnt befüllt werden.
Bestätigen Sie Ihre Eingabe mit "Textfile generieren" und geben Sie Ihre Zugangsdaten zur Bestätigung ein.
Hinweis: Diese Funktion berechtigt Sie ebenfalls dazu, übersetzte ml-Label per Klick auf das Löschen-Kreuz am Ende jeder Zeile zu löschen. Einmal gelöschte Label können in der Regel nicht wiederhergestellt werden. Sollten Sie ein Label komplett entfernen wollen, melden Sie sich deshalb bitte zur kurzen Rücksprache bei der Redaktion.