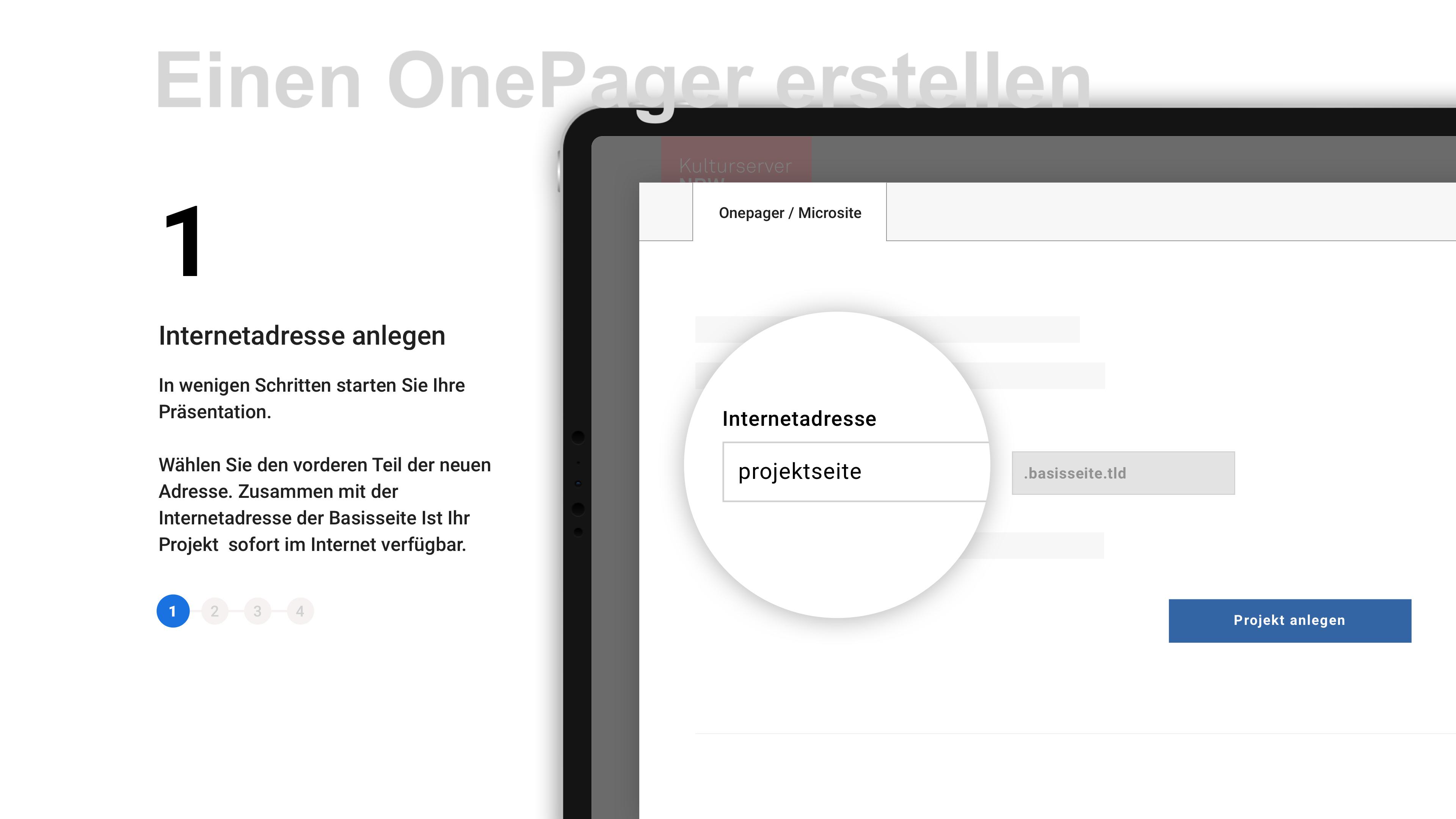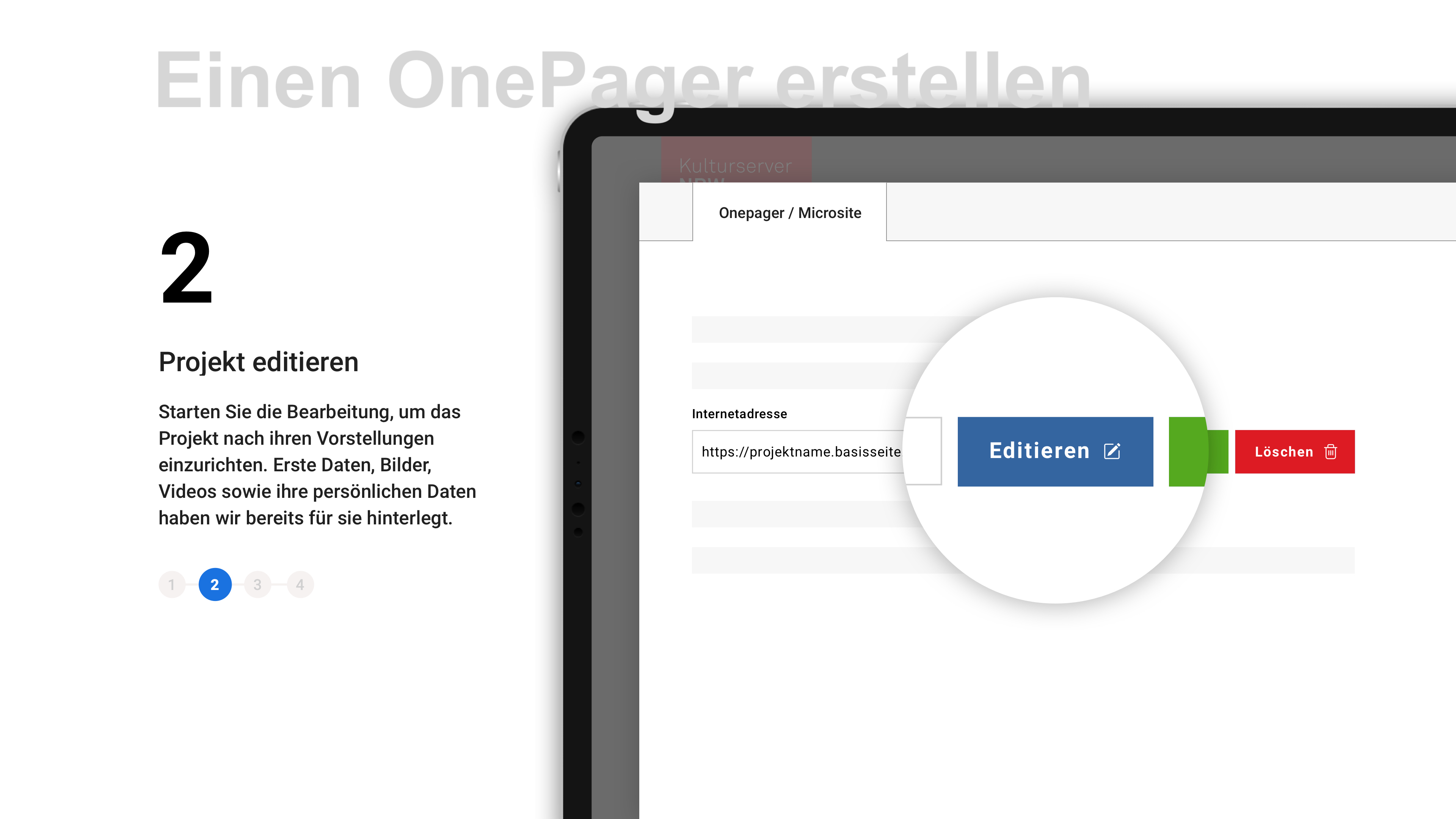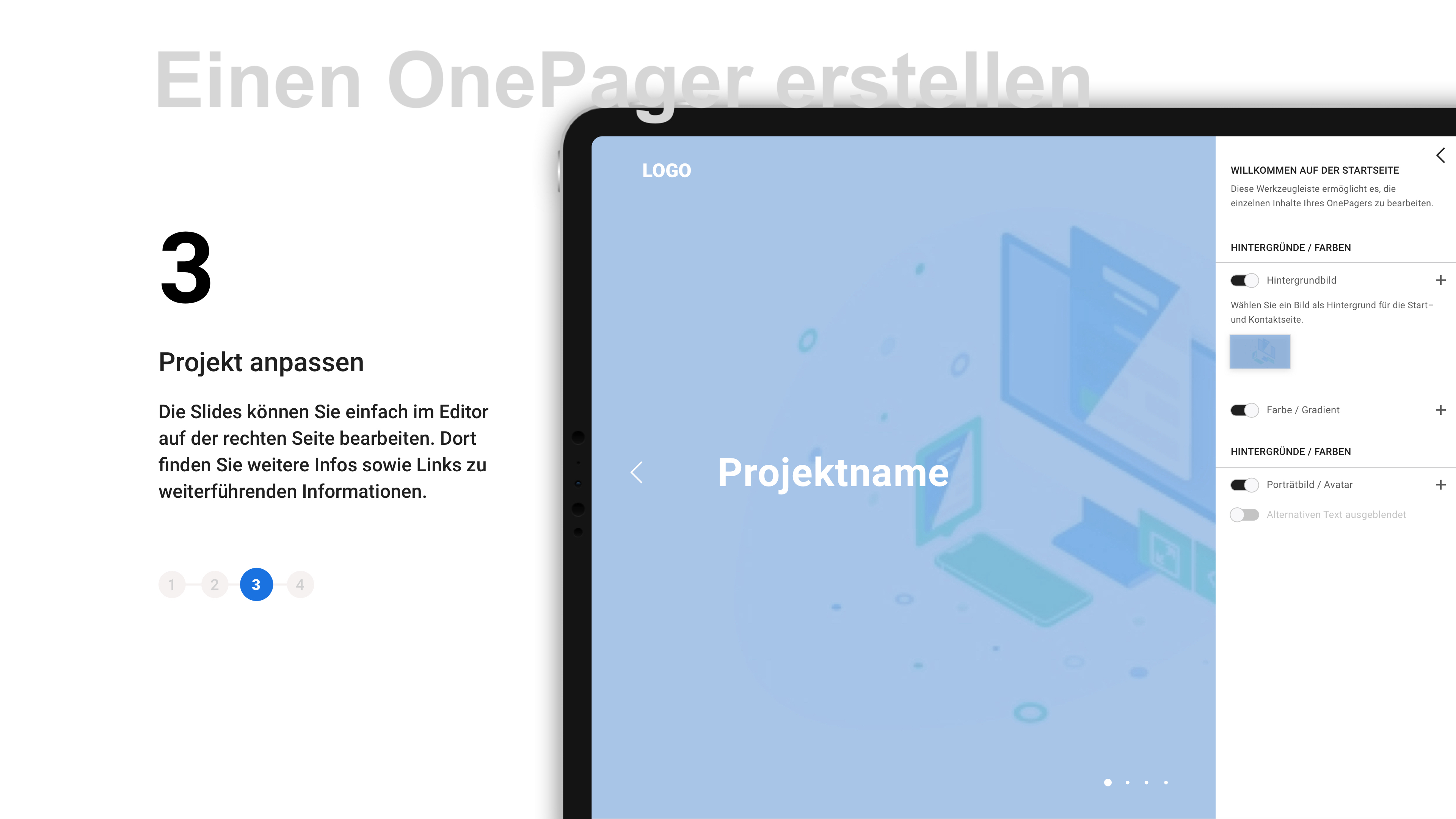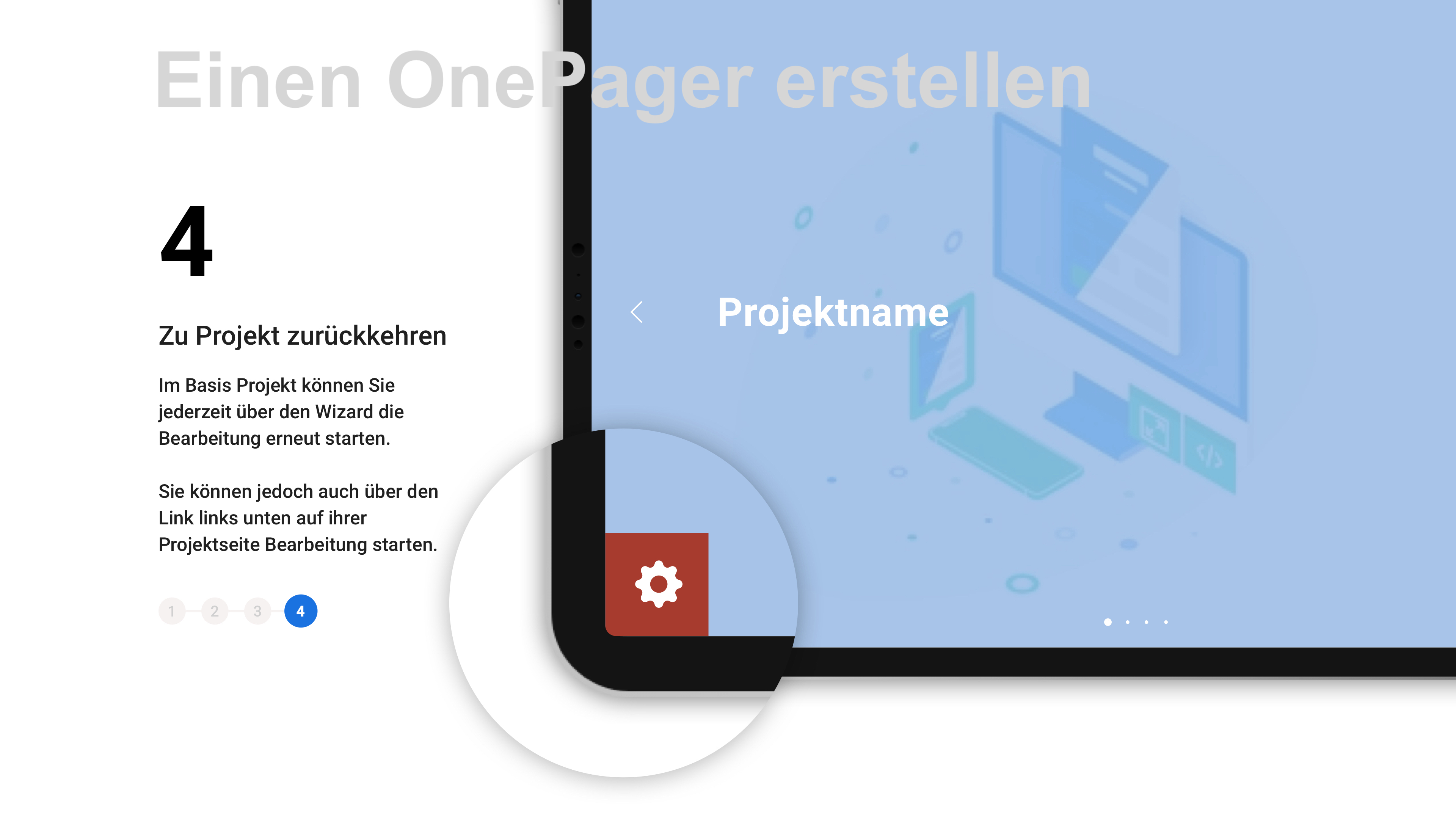AG DOK - Arbeitsgemeinschaft Dokumentarfilm e.V.
Schweizer Straße 6
D-60594 Frankfurt am Main
Telefon: +49 69 623 700
Service
vom 27.11.2015
1. Videos hochladen
Einen Filmeintrag anlegen und eine Videodatei hochladen
Sie können mit dem CultureBase-Modul cb-film, das auch in der Controlbar unter "film" verlinkt ist, Videodateien hochladen, diese in Ihren Bilderslidern der Artikel verlinken und abspielen. In diesem Artikel erkären wir Ihnen, wie Sie die Videos hochladen. Im nächsten Artikel erfahren Sie, wie Sie die Videos in Bilderslider einbinden.
- Öffnen Sie mit Klick auf „film“ in der Controlbar das Werkzeug cb-film.
- Um einen neuen Film einzutragen, klicken Sie dort rechts oben auf den Button „Film eintragen“.
- Geben Sie einen Titel ein und der neue Film erscheint erstmals in der Übersicht.
- Klicken Sie auf den Titel des Films, um die Bearbeitungsmaske zu öffnen. Da die meisten Informationen, die Sie in den Reitern „film“, „team“ und „inhalte“ eingeben können, nicht auf Ihrer Website ausgegeben werden, können Sie direkt zum Reiter „medien“ gehen. Dort können Sie schon einmal das Filmstill einfügen, das als Platzhalter erscheinen soll, wenn der Film nicht abspielt. Klicken Sie dafür auf „Picture Stock“.
- Haben Sie das Filmstill gewählt, klicken Sie auf „Videodatei/ Clip hinzufügen“.
- Es öffnet sich in einem neuen Tab das Werkzeug cb-shopadmin. Dort können Sie nun die Videodatei hochladen.
- Klicken Sie neben dem neu angelegten Film in der Spalte „Medien“ auf den roten Pfeil.
- Geben Sie nötigen Informationen zu Ihrer Datei ein und legen Sie die Merkmale der Mediendatei fest - dies sind Pflichtfelder.
- Klicken Sie anschließend auf „Hochladen“. Sie können nun eine Datei auswählen und mit Klick auf „Upload“ den Vorgang starten.
- Ist der Upload abgeschlossen, erscheint ein neues Fenster, wo Sie Ihre hochgeladene Datei sehen. [ edit ]
- Um das Video online abspielen zu können, müssen Sie noch eine Web Preview generieren. Klicken Sie dafür neben dem Dateinamen auf [ edit ].
- Im nächsten Fenster können Sie die Web Preview erstellen:

- Nach Klick auf „generieren“ kommen Sie zurück zur Übersicht und Sie sehen den Fortschritt bei der Erstellung der Web Preview. Schließen Sie das Fenster erst, wenn der Prozess abgeschlossen ist.
- Schließen Sie das Fenster, um zurück zur Startseite, der Übersicht, in cb-shopadmin zu gelangen.
- Sie sehen nun in der Spalte „Medien“ neben Ihrem Filmeintrag eine rot hinterlegte „2“. Dies ist die Anzahl der Medien, die Sie hochgeladen bzw. generiert haben.
- Nun muss die Web Preview noch freigegeben werden, damit die Datei frei abspielbar ist. Klicken Sie dafür in der Spalte „Freigabe / €“ auf den roten Pfeil.
- Mit Klick auf „Freigabe“ wird die Datei veröffentlicht.
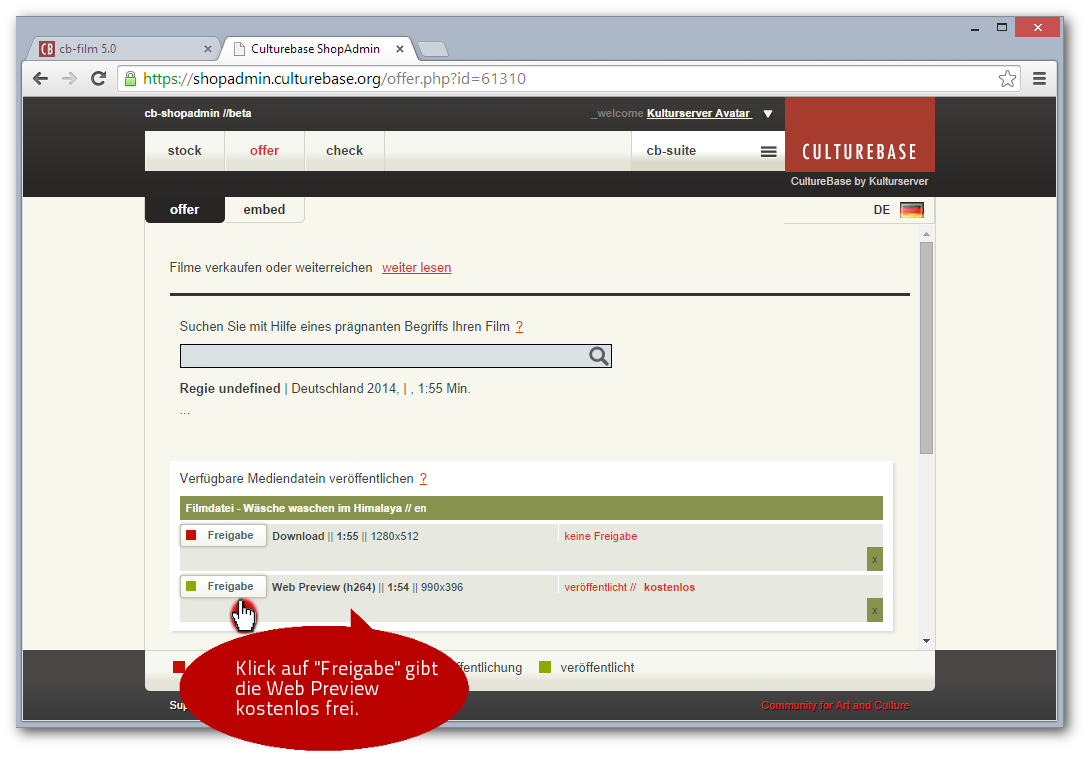
- Mit Klick auf „stock“ in der Menüleiste gelangen Sie zurück in die Übersicht.
- Klicken Sie in der Zeile Ihres Filmeintrags auf den blau hinterlegten „play“-Button ganz rechts. Es öffnet sich ein Fenster und Sie sehen eine Vorschau Ihrer Web Preview und das eingefügte Filmstill.
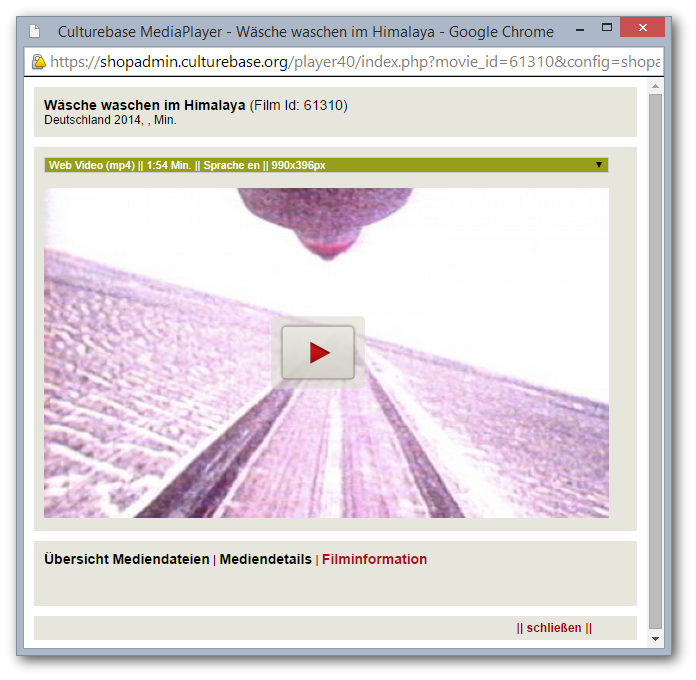
- Nun müssen Sie den hochgeladenen Film noch in einem Bild verlinken.
2. Video-ID kopieren
Um Ihr Video zu verlinken, benötigen Sie die ID des hochgeladenen Videos
- Öffnen Sie mit Klick auf „film“ in der Controlbar das Werkzeug cb-film.
- Klicken Sie auf den zu verlinkenden Filmeintrag in der Übersicht.
- Gehen Sie in den Reiter "medien" und klicken auf das Videosymbol weiter unten.
- Es öffnet ich in einem neuen Fenster cb-shopadmin.
- Dort sehen Sie in der Übersicht wieder Ihr Video und die Informationen zu den hochgeladenen Videodateien.
- Klicken Sie in der Zeile Ihres Filmeintrags auf den blau hinterlegten „play“-Button ganz rechts. Es öffnet sich ein Fenster und Sie sehen Ihr Video.
-
Dort können Sie die ID herauskopieren, um Sie im nächsten Schritt an die cb-player-URl anzufügen (nächster Artikel).
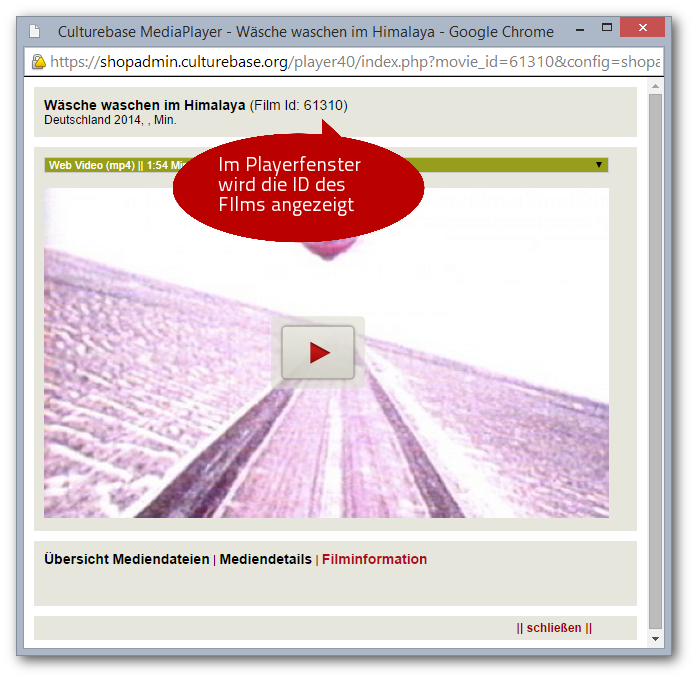
3. Videos in den Bilderslider einbinden
Video-URL in einem Bild Ihres picture stocks hinterlegen
- Öffnen Sie über den „Edit“-Button den ersten Artikel der Unterseite, auf der Sie den Bilderslider ausgeben und das Video einbinden wollen.
- Gehen Sie direkt in den Bereich, in dem Sie die Bilder des Bildersliders in der Übersicht sehen.
- Klicken Sie dort auf „Medien“ → „Bildbanner / Bilderstrecke“ und öffnen Sie ihren picture stock.
- Öffnen Sie mit Klick auf den Stift-Button die Eingabemaske des Bildes, in das Sie das Video einfügen möchten.
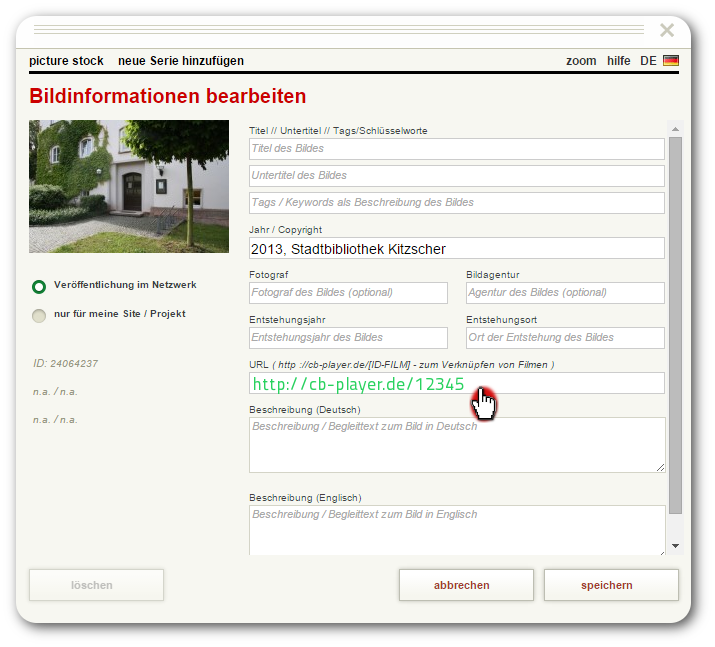
- Tragen Sie die cb-player-URL ein und fügen die kopierte ID an, z. B. so: http:// cb-player.de/12345
- Nun können Sie das Bild mit dem Player-Link in Ihren Bilderbanner über den Button „Bild einfügen“ hinzufügen.
- Fertig!